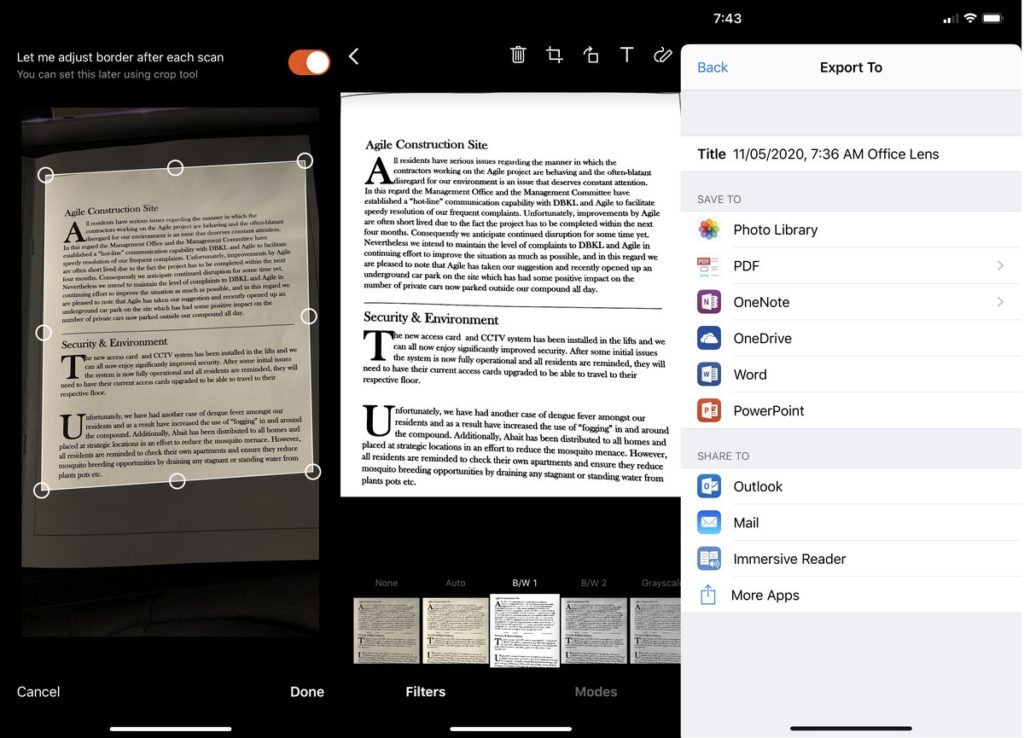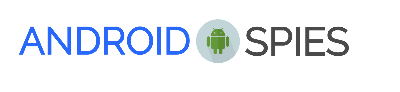If you need to scan a document to send to someone, obviously the best way would be to use a scanner. However, these days with documents being largely digital and with the ability to sign documents digitally, we wouldn’t be surprised if not many of us out there have a scanner at home.
But what if you need to scan a physical document? If you don’t want to waste money buying a scanner just to scan a couple of files, don’t worry because you won’t have to.
The most obvious and easiest way to “scan” a document using your phone would simply be to snap a photo.
1. Place your document on a flat surface
2. Ensure that there is adequate lighting and that there are no shadows being cast on the document, which could impact its legibility
3. Frame your document in your camera’s viewfinder and try to make sure that there are no other distracting objects within the frame
4. Snap the photo and you’re good to go
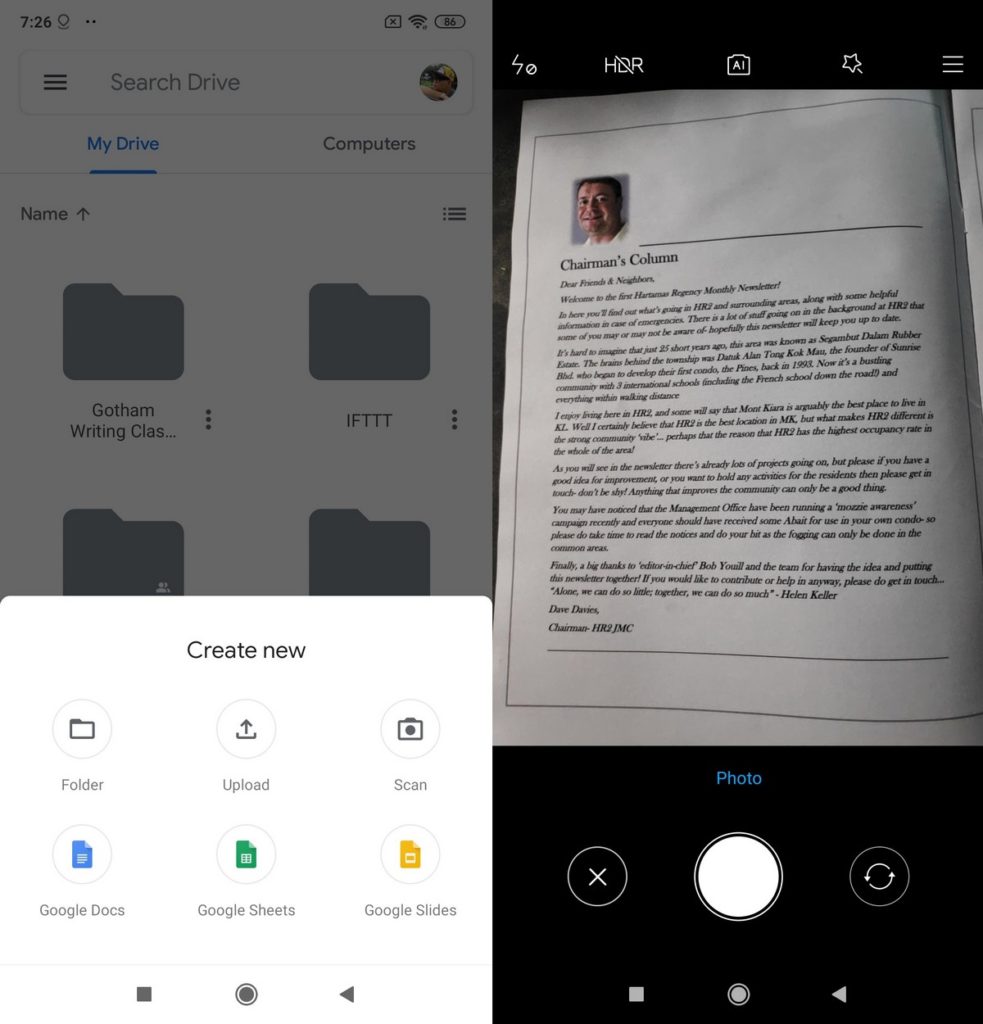
While taking photos of your documents is the easiest and most straightforward way, sometimes it might not be accepted, especially if you might need to submit it to more official bodies like governments or companies. Thankfully, both Apple and Google have introduced scanning capabilities within native apps like Notes for iOS and Google Drive for Android.
1. Launch the Google Drive app and tap the + button
2. Select Scan
3. Align the photo in the frame and tap the capture button
4. If you’re satisfied with the photo, tap the checkmark button
5. Google Drive will attempt to clean up the photo to remove shadows to make the document more legible. Tap the checkmark button again if you’re satisfied with the results
6. Choose a name a location where you want to save the scanned document to and you’re done
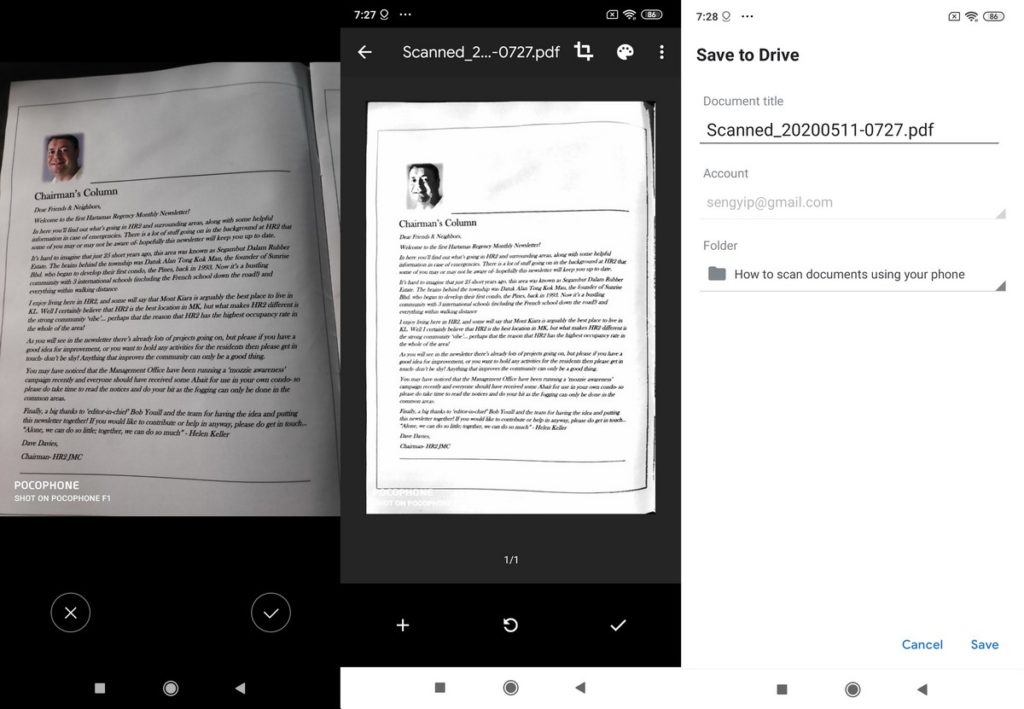
If neither Notes nor Google Drive is up to your standards and you want something a bit more comprehensive, you might be interested in checking out Microsoft’s Office Lens app.
There are also features like a Whiteboard mode that lets you scan writings/drawings on a whiteboard but cleans it up to make it easier to see. While there are plenty of third-party apps that offering scanning capabilities, the best part is that Office Lens is completely free and you won’t have to deal with ads or need to pay extra if you want to unlock all of the features.
1. Open Office Lens and put the document you want to scan in the frame
2. The app will automatically attempt to detect the document and will ring it in red rectangle
3. Tap the capture button
4. Drag the borders to crop the image to cut out unnecessary details or distractions
5. Tap Done
6. Tap Done again
7. Select where you want to save the file, and you’re all set
During the process above, you’ll also be able to manually edit the image by adding text, drawing on it, or even applying filters (we chose the B&W filter).